
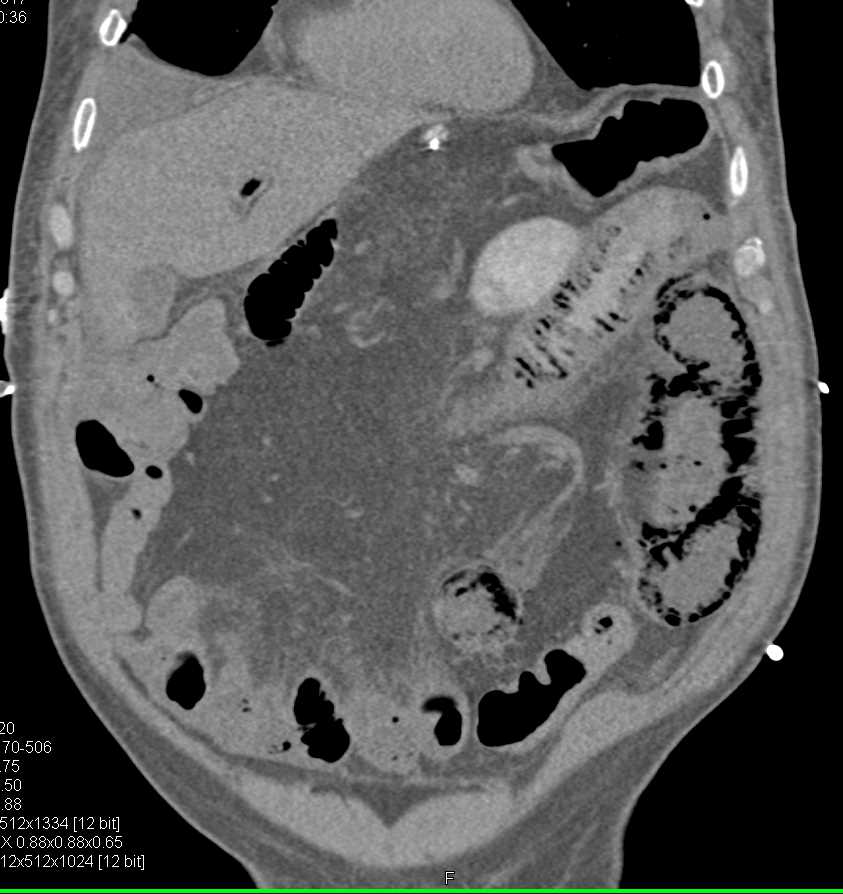
Although the documents should be loaded firmly in place ensuring optimum scanning accuracy, they should never be wedged in so tightly that the process of feeding them through the scanner is strained.
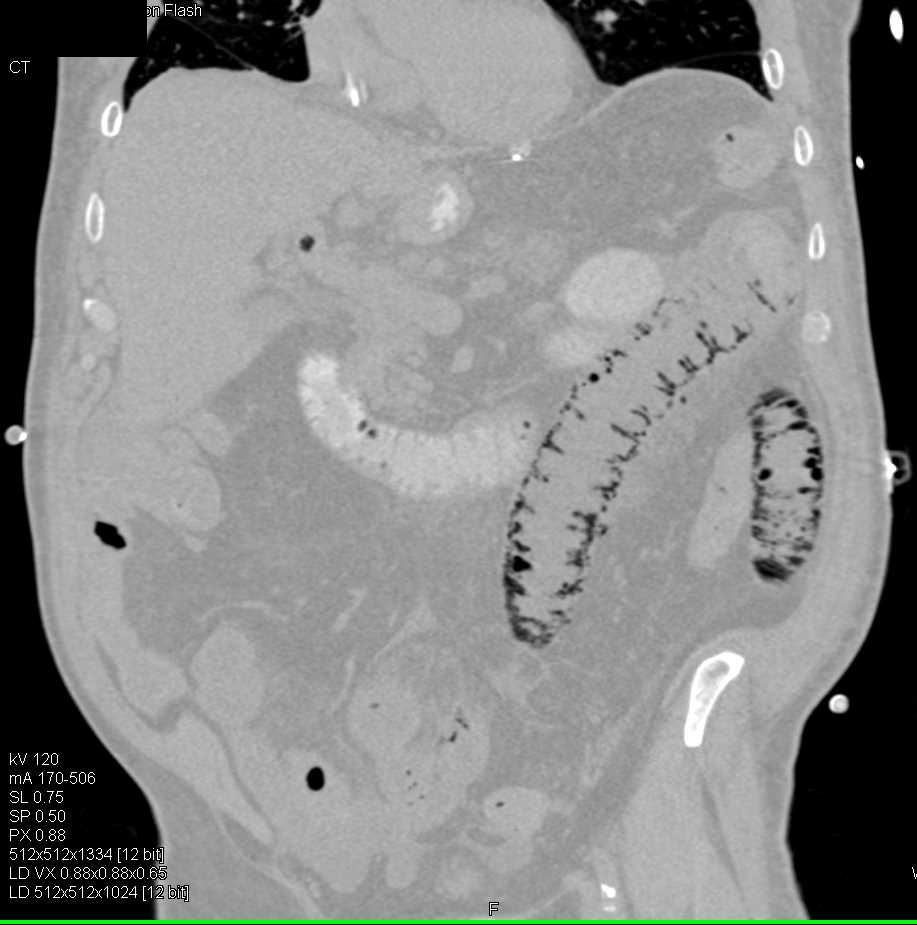
Make sure there are no gaps between the document stack and the paper-width slider otherwise, the scanned images can be skewed.Paper scanned from the ADF must be a minimum of 5.08 x 5.08 cm (2” x 2”, W x L).DO NOT load more than 50 sheets of paper (70 g/m2, 18 lb.) to the ADF.If necessary, follow the cleaning directions and perform the cleaning. Check the condition of the feeding roller.Use the slide guide to keep the paper path straight.What if my paper is becoming skewed in the scanner? Loosen the paper before putting it into the paper guide again. What if more than one sheet of paper is fed into the scanner? Close the panel unit by pushing it back down until it snaps back into place.Īttention: Do not try to pull jammed or half-scanned documents out of the ADF without first opening the panel unit.Try to avoid creasing or wrinkling the documents. Gently, but firmly, pull the jammed documents out of the ADF.Open the panel unit by pulling the panel unit open lever.Remove any unjammed documents still loaded into the ADF.In the event of a paper jams, follow the procedures below to remove the paper: It's just like fanning magazines or pamphlets on a table. Align the edges of the documents in a step-like pattern (see picture).Rotate the documents by 90 degrees and fan (flip through) them in the same manner.Hold both ends of the documents and fan (flip through) them a few times.To avoid occasional multi-feeds or paper jams, please fan your documents and align the top edges before feeding them into the scanner. Choose “Face Down” or “Face Up” scan setting in Raven Desktop (or third-party program) based on load orientation.Verify that the paper guides are aligned with the edges of the stack by sliding the paper feed guides in the automatic feeder tray.Load the stack of documents face down with the top of the pages pointing into the feeder.If the issue persists, contact MDM Support with the logs.Loading Documents into your Raven Select(Standard) Scanner: You'll have to reopen the app to detect the QR code.
PULL UP MY SCANNER CODE
If the QR is detected once and the user accidentally cancels the access URL, the QR code will not be detected again. The QR was is not detected more than once Check if the option is disabled, if disabled, enable it and try scanning the QR code again.Navigate to Settings -> Camera -> Scan QR code.Follow the steps given below to check if QR scanning is disabled and to enable it.QR scanning is disabled in the camera app. If QR scanning is disabled in the native camera app, the MDM QR cannot be scanned. QR scanning is disabled in the camera app.
PULL UP MY SCANNER UPDATE
The user can make use of third party apps to scan the QR code or update the device to the latest version. If the device's OS version is less than iOS 11 then the QR code cannot be scanned using the native app. QR scanning is supported in iOS devices from iOS 11 and above. Resolutions The OS version of the device is not iOS 11 or above.
PULL UP MY SCANNER PLUS
Mobile Device Manager Plus provides QR code to enroll mobile devices. Issues with scanning the QR code using iOS devices Problem


 0 kommentar(er)
0 kommentar(er)
